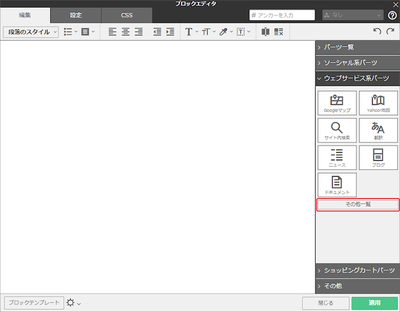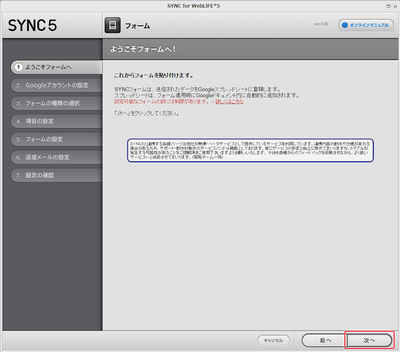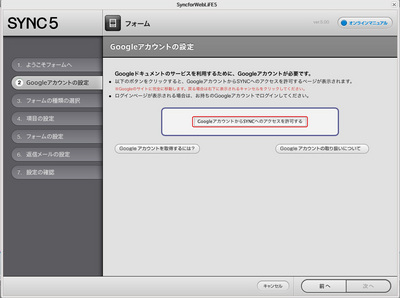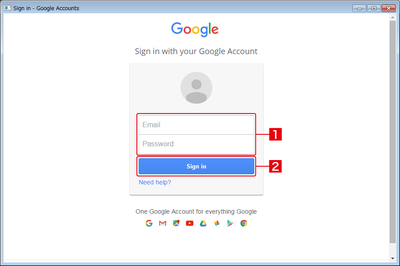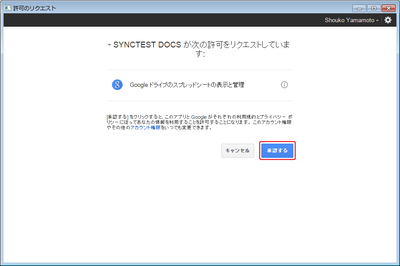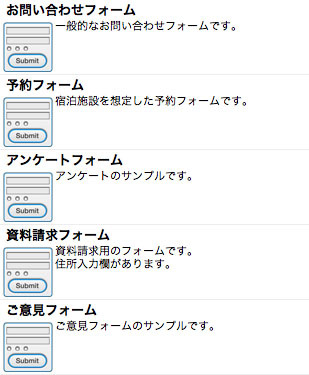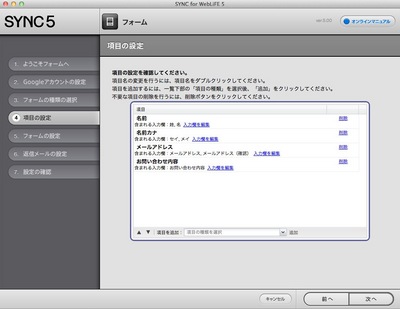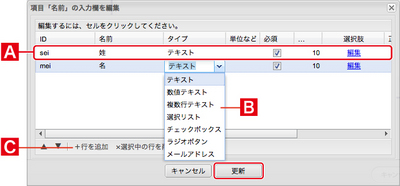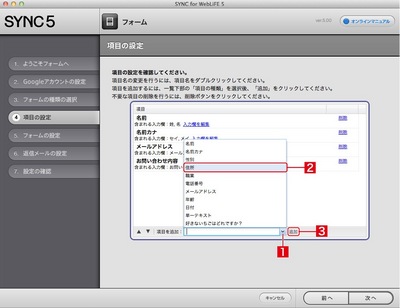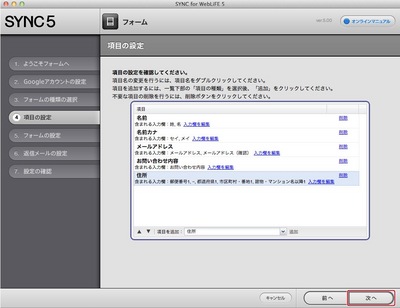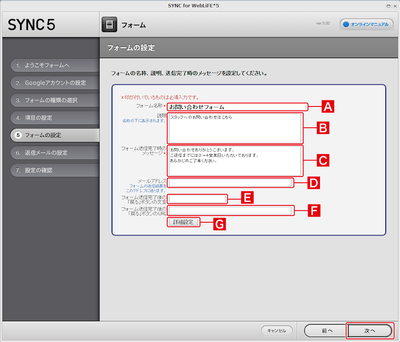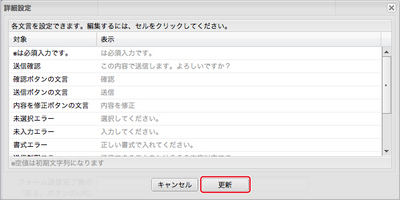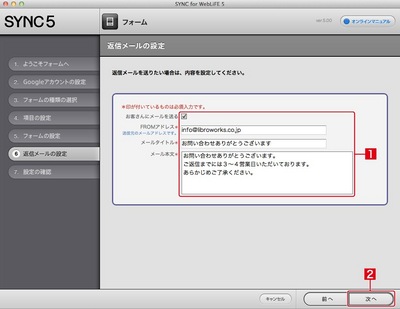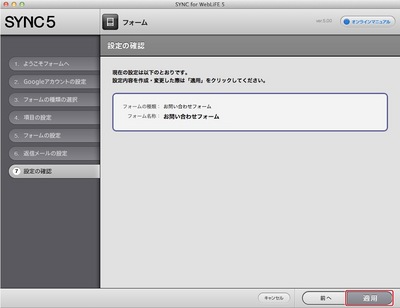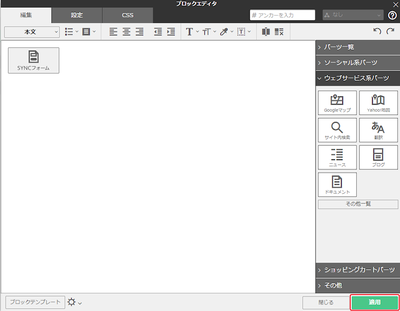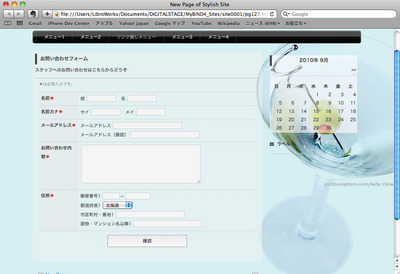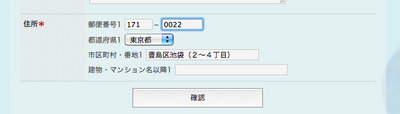お知らせ
障害情報
- トップ >
- 外部ツールを活用する >
- ウェブサービス系パーツを使う(SYNC) >
- フォームを貼りつける
フォームを貼りつける
SYNC5を使えば、お問い合わせフォームなどの入力フォームを簡単に設置できます。設置した入力フォームからは、ユーザの送信したデータがメールで送信され、Google ドキュメント(旧Google Docs)内のGoogleスプレッドシートにも蓄積されていきます。
フォームパーツを選ぶ
ブロックエディタの「ウェブサービス系パーツ」で、〈その他一覧〉をクリックします。
「サービス一覧」が表示されますので、スクロールバーを使って画面下部を表示して、〈フォーム〉を選びます。
「ようこそフォームへ!」が表示されます。このまま〈次へ〉をクリックします。
Googleアカウントを設定する
「Googleアカウントの設定」で〈GoogleアカウントからSYNCへのアクセスを許可する〉をクリックします。この操作を行うには、Googleのアカウントが必要です。
Googleにログインする
GoogleのSign in your Google Accountが表示されたら、Googleアカウント(メールアドレスとパスワード)を入力して[1]、〈Sign in〉をクリックします[2]。
アクセスを許可する
アクセス許可をリクエストする画面が表示されたら〈承認する〉をクリックします。
フォームの種類を選ぶ
フォームの種類を選びます。ここでは「お問い合わせフォーム」を選んで[1]、〈次へ〉をクリックします[2]。
フォームには次の5種類が用意されています。ここにないフォームを作りたい場合は、もっとも似たものを選んでカスタマイズします。
フォームの項目を設定する
「項目の設定」でフォームの入力項目を設定します。〈入力欄を編集〉をクリックするとそれぞれの入力欄を編集できます。また〈削除〉をクリックすると、項目を削除します。
入力欄を編集する
手順6の画面で〈入力欄を編集〉をクリックすると、各項目のラベルや種類を細かく設定できます。設定後、〈更新〉をクリックします。
入力欄
1つの入力欄の設定です。「名前」「タイプ」「単位など」「必須」「選択肢」「正規表現」「エラーメッセージ」を設定できます。「ID」については、SYNCの機能として内部的に使用している項目となり、変更はできません。
スプレッドシートのセル名を変更する場合は、「名前」の項目を変更してください。
〈タイプ〉
フォームの部品の種類を選択します。
〈行を追加〉/〈選択中の行を削除〉
入力欄の追加/削除を行います。
フォームの項目を追加する
フォームに新しい項目を追加するには、〈項目を追加〉のボタンをクリックし[1]、種類を選択して[2]、〈追加〉をクリックします[3]。独自の項目を追加したい場合は、〈項目を追加〉のボックスに項目名を入力します。
項目が追加されました。設定が終わったら〈次へ〉をクリックします。
フォームの名称などを設定する
フォームの名称、説明、フォーム送信完了時のメッセージ、送信先のメールアドレスなどを設定し、〈次へ〉をクリックします。
〈フォーム名称〉
フォームの上に表示されるタイトル文字を入力します。
〈説明〉
フォーム名称の次に表示される説明文を入力します。
〈フォーム送信完了時のメッセージ〉
送信完了後に表示されるメッセージを表示します。
〈メールアドレス〉
フォームに入力されたデータを送信するメールアドレスを入力します。
〈フォーム送信完了後の「戻る」ボタンの文言〉
送信完了後に表示されるページに配置するボタンのテキストを入力します。
〈フォーム送信完了後の「戻る」ボタンのURL〉
[E]のボックスにテキストを入力した場合は、送信完了後に表示されるページに配置するボタンをクリックしたときに、ジャンプする先のURLを入力します。通常はフォームを配置したページのURLを入力しておきます。
アップロード前でURLが確定していない場合は、サイトをアップロードした後ですぐにこの画面でURLを入力し、再アップロードしてください。
〈詳細設定〉
クリックすると、「未入力エラー」メッセージなどのフォームの利用中に表示されるさまざまなメッセージ文を変更することができます。編集が終わったら〈更新〉をクリックします。
返信メールを設定する
投稿を確認するメールを送りたい場合は、〈お客さんにメールを送る〉にチェックを入れ[1]、〈次へ〉をクリックします[2]。設定を確認する
「設定の確認」が表示されます。このまま〈適用〉をクリックします。
確認ダイアログが表示されます。このまま〈OK〉をクリックします。
ブロックエディタにパーツが貼りつけられます。このまま〈適用〉をクリックします。
もしくは〈適用〉をクリックして、〈閉じる〉をクリックします。
表示を確認する
フォームが正しく表示されるかどうかをプレビューで確認します。
住所の場合は郵便番号を入力すると、自動的に県名などが入力されます。このように、SYNC5のフォームにはさまざまな入力支援機能が用意されています。
| < サイト内検索を貼り付ける | YouTubeの動画を貼りつける > |