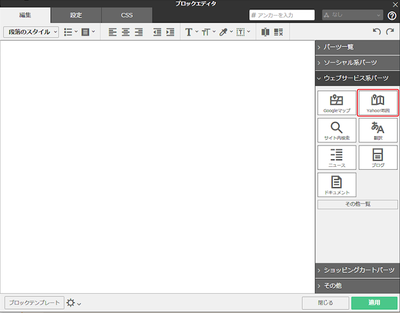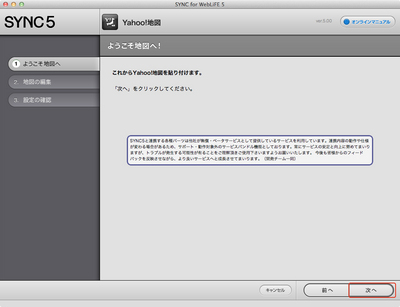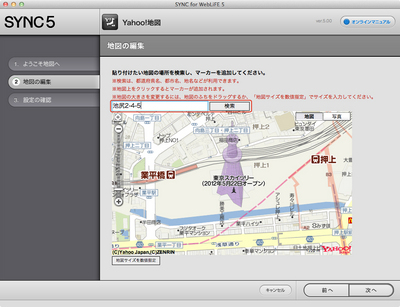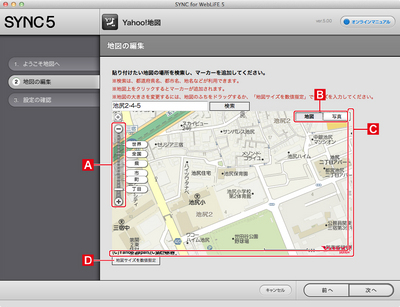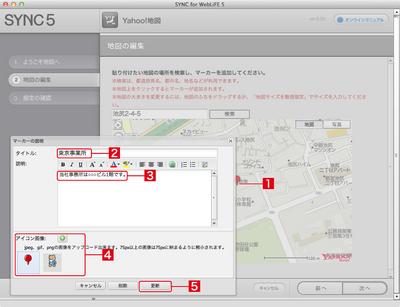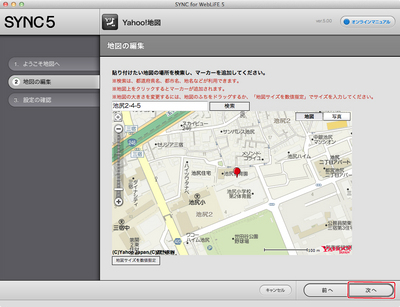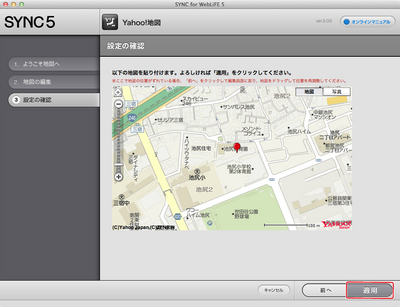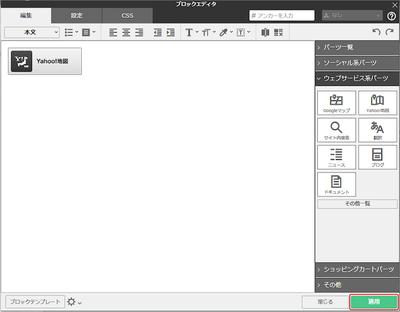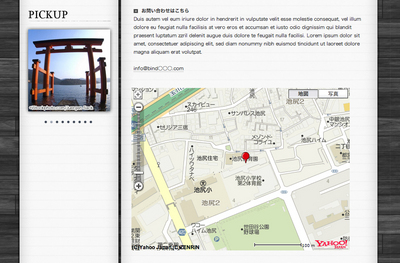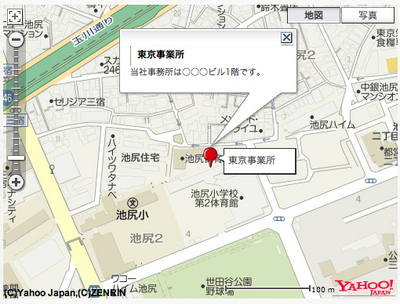お知らせ
障害情報
- トップ >
- 外部ツールを活用する >
- ウェブサービス系パーツを使う(SYNC) >
- Yahoo!地図を貼り付ける
Yahoo!地図を貼り付ける
Yahoo!地図を貼り付けて、場所の案内などに使うことができます。
パーツを選ぶ
ブロックエディタの「ウェブサービス系パーツ」から〈Yahoo!地図〉を選びます。
地図の案内が表示されたら〈次へ〉をクリックします。
場所を検索する
SYNCが起動してYahoo!地図の設定画面が表示されます。地名などを入力し、〈検索〉をクリックします。
地図を編集する
目的の場所が表示されたら、地図の表示倍率やサイズなどを設定します。地図上をドラッグすると、表示する場所を移動することができます。
ズーム
スライダをドラッグして地図の表示倍率を調整します。
〈地図〉/〈写真〉
地図と写真のどちらを表示するかを切り替えます。
サイズ調整
地図の右端か下端にマウスポインタを合わせるとバーが表示され、ドラッグしてサイズを調整できます。
〈地図サイズを数値指定〉
クリックすると地図のサイズを数値指定できます。
マーカーを配置する
地図上の目的地などを示したい場合はマーカーを配置します。地図上をクリックすると[1]マーカーの説明が表示されるので、〈タイトル〉[2]と〈説明〉[3]を入力し、アイコンを選択して[4]、〈更新〉をクリックします[5]。
オリジナルのアイコン画像を使いたい場合は、[4]「アイコン画像」の隣にある〈+〉アイコンをクリックして画像ファイルをアップロードします。
地図の編集を確定する
地図のサイズなどが決まったら〈次へ〉をクリックします。
設定を確認する
「設定の確認」が表示されます。問題がなければ、〈適用〉をクリックします。
ブロックエディタにパーツが貼り付けられます。〈適用〉をクリックします。
表示を確認する
サイトエディタに戻り、〈プレビュー〉をクリックしてパーツが正しく表示されるかどうかを確認します。
マーカーにマウスポインタを合わせるとマーカーのタイトルが表示され、クリックすると吹き出しと説明が表示されます。
| < ページやコーナーを複製する | ブロックエディタの画面構成 > |
Copyright(C)BIGLOBE Inc. 1996-2016