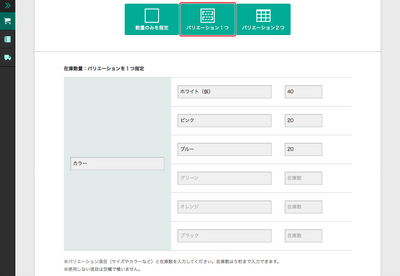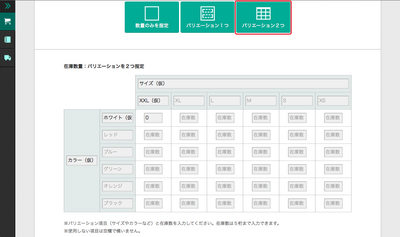お知らせ
障害情報
- トップ >
- サーバー機能を活用する >
- ショッピングカート機能 >
- 商品の新規登録(物販商品)
商品の新規登録(物販商品)
商品の新規登録ページでは、新しく商品を登録することができます。
登録可能な商品数は1000点までとなります。
新しく登録する商品種別を選択する
サイドバーの〈商品の新規登録〉にカーソルを合わせ表示された〈物販商品の登録〉をクリックします。
商品情報を登録する
商品管理番号、商品名、商品説明や商品画像、価格などを登録します。ステータス
商品の状態を選択します。通常は〈注文可〉にしますが、該当商品が何かの理由で販売できなくなったときは〈注文不可〉を選びます。商品管理番号
商品管理番号を入力します。番号は半角英数字50文字以内で任意の文字列を設定してください。ショップ内の他の商品の管理番号と重複しないものにする必要があります。商品名
商品の管理画面やカート画面に表示される商品名を入力します。見出し/本文
商品のキャッチコピーや説明を入力します。これらは「カートに入れる」ボタンと一緒に販売ページに表示されます。
商品画像
商品画像の設定は、〈ファイルを選択〉をクリックし画像ファイルを選び、〈アップロード〉をクリックします。 アップロード後に〈メイン画像〉を選択するようにしてください。 ※利用可能なのは500KB以下のGIF、JPEG、PNG形式のファイルです。1商品に複数の画像を登録することが可能です。
複数の画像を表示したい場合はカートパーツを設定する際に、複数の画像表示に対応したレイアウトを選択する必要があります。
また、商品の画像を1つしか登録しない場合でも、メイン画像のラジオボタンにチェックを入れる必要があります。
価格
商品の価格を入力します。通常価格とは別に、値引き販売する場合などは〈通常価格〉と別に〈SALE価格〉を入力します。通常価格に打ち消し線が引かれ、お買い得感を出すことができます。また、価格の名称は自由に設定できます。
イプシロン決済を利用している場合は、一回あたりで決済できる限度額があります。
その範囲内で価格を設定してください。
http://www.epsilon.jp/support/answer04.html#03
購入制限数量
一度に購入できる数量を制限したい場合はここに数値を入力します。個別配送料
通常とは別に特別な配送料が必要になる場合はここに入力します。在庫数量を入力する
在庫の数量を入力します。在庫管理方法を選択し[1]、〈在庫数量〉に数を入力して[2]、〈在庫を登録する〉をクリックします[3]。
バリエーション別の在庫数量を設定する
色やサイズが異なるバリエーション商品がある場合は、個別に在庫数量を設定することができます。ここで設定したバリエーションは商品の購入ページに反映され、購入者が選ぶことができます。以下は色違いのバリエーションを設定した例です。
〈バリエーション2つ〉を選ぶと、色とサイズなど、2つのバリエーションを組み合わせて指定できるようになります。
在庫を設定すると商品登録が完了します。
登録した商品は、商品管理ページで確認することができます。
| < 商品管理 | 商品の新規登録(ダウンロード商品) > |
Copyright(C)BIGLOBE Inc. 1996-2016